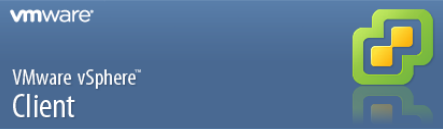
vSphere "Home" Notes
Russell Bateman
late January 2013
last update:
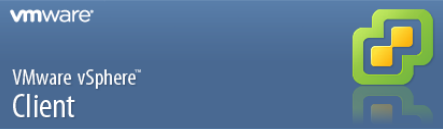 |
vSphere "Home" Notes
Russell Bateman |
These are notes on my vSphere use at home, on my virtualized server. I'm running vSphere in Windows 7 on a Sun VirtualBox running on my Lucid desktop.
Tools to manage ESX at 192.168.0.28.
* Enable virtualization:
More on the ESX datastore problem: it only retained my first disk after installation.
It's been curious why with two disks recognized by the BIOS, vSphere sees only one (see me installing the first VM below). I did the following in an attempt to diagnose:
|
The original datastore (1) is still there and, as I've created a VM on it, is slightly smaller than the second, new one (1.76Tb vs. 1.81Tb). 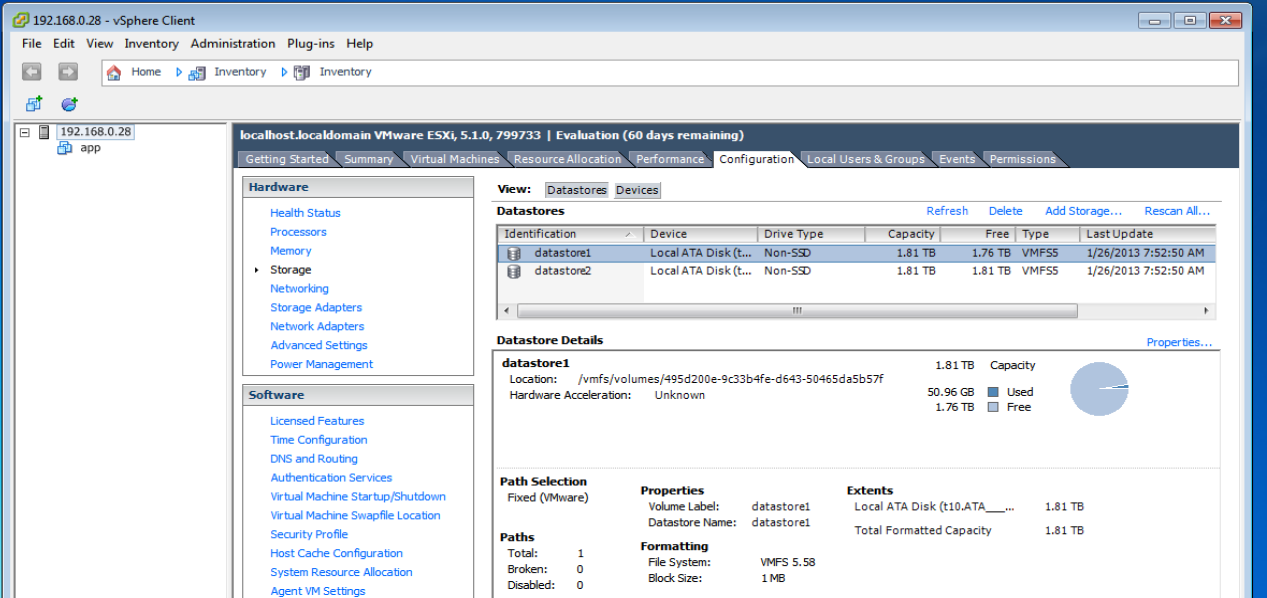
|
The second, new datastore (2) is nearly empty.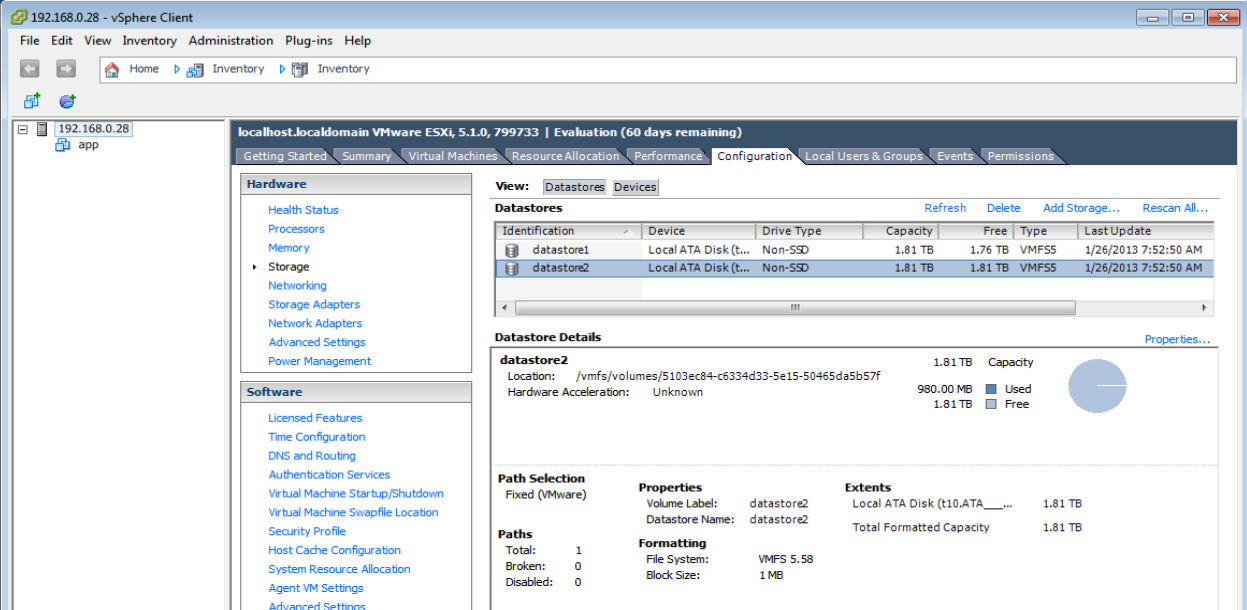
|
This was nastier than I dreamed it would be. There seem to be 36 different ways to achieve it, but none work. What I really want to do is install from an ISO I have on a CD. The instructions are at Install a Guest Operating System from Media.
The problem comes from the CD or ISO not being findable by browsing as per instruction (c):
No matter what, this all results in:
To install a guest OS, you have a number of choices, but the simplest to understand are
Both require some configuration.
The instructions for using the CD drive don't work because the VM you want to install on will likely launch far too quickly for you to grab the CD icon button and configure it before it's too late.
![]()
Instead, do the following:
Did I mention this was way-faster than using an actual CD?
To do this (from anywhere that can reach the system, you'll need to enable ssl. This method of installation, once set up, installs a guest OS very much faster than from a CD.
You can now use scp to the host (using the username and password you sign into vSphere with) to copy an ISO somewhere on the datastore(s). You'll need to put it under the vmfs (virtual machine filesystem) subdirectory. The following session illustration, showing where I put a copy of the Ubuntu Precise 12.04 (LTS) Server, should be worth a thousand words:
~ $ scp ubuntu-12.04.1-server-amd64.iso [email protected]:/vmfs/volumnes/datastore1/iso
~ $ ssh [email protected]
Password:
The time and date of this login have been sent to the system logs.
VMware offers supported, powerful system administration tools. Please
see www.vmware.com/go/sysadmintools for details.
The ESXi Shell can be disabled by an administrative user. See the
vSphere Security documentation for more information.
~ # alias ll="ls -al"
~ # ll
drwxr-xr-x 1 root root 512 Jan 28 20:19 .
drwxr-xr-x 1 root root 512 Jan 28 20:19 ..
-rw------- 1 root root 27 Jan 28 20:19 .ash_history
-r--r--r-- 1 root root 20 Aug 2 03:48 .mtoolsrc
lrwxrwxrwx 1 root root 49 Jan 28 20:07 altbootbank -> /vmfs/volumes/f6275d73-02075779-f999-a9dc0c1e40e4
drwxr-xr-x 1 root root 512 Jan 28 20:07 bin
lrwxrwxrwx 1 root root 49 Jan 28 20:07 bootbank -> /vmfs/volumes/4589ab79-717a0040-94f3-a7598cbadc69
-r--r--r-- 1 root root 300059 Aug 2 03:48 bootpart.gz
drwxr-xr-x 1 root root 512 Jan 28 20:19 dev
drwxr-xr-x 1 root root 512 Jan 28 20:07 etc
drwxr-xr-x 1 root root 512 Jan 28 20:07 lib
drwxr-xr-x 1 root root 512 Jan 28 20:07 lib64
-r-x------ 1 root root 12165 Jan 27 00:20 local.tgz
lrwxrwxrwx 1 root root 6 Jan 28 20:07 locker -> /store
drwxr-xr-x 1 root root 512 Jan 28 20:07 mbr
drwxr-xr-x 1 root root 512 Jan 28 20:07 opt
drwxr-xr-x 1 root root 131072 Jan 28 20:19 proc
lrwxrwxrwx 1 root root 22 Jan 28 20:07 productLocker -> /locker/packages/5.1.0
drwxr-xr-x 1 root root 512 Jan 28 20:07 sbin
lrwxrwxrwx 1 root root 49 Jan 28 20:07 scratch -> /vmfs/volumes/495d2010-92c0959c-6de6-50465da5b57f
lrwxrwxrwx 1 root root 49 Jan 28 20:07 store -> /vmfs/volumes/495d2004-c589a5e3-9d5e-50465da5b57f
drwxr-xr-x 1 root root 512 Jan 28 20:07 tardisks
drwxr-xr-x 1 root root 512 Jan 28 20:07 tardisks.noauto
drwxrwxrwt 1 root root 512 Jan 28 20:11 tmp
drwxr-xr-x 1 root root 512 Jan 28 20:07 usr
drwxr-xr-x 1 root root 512 Jan 28 20:07 var
drwxr-xr-x 1 root root 512 Jan 28 20:07 vmfs
drwxr-xr-x 1 root root 512 Jan 28 20:07 vmimages
lrwxrwxrwx 1 root root 17 Aug 2 03:48 vmupgrade -> /locker/vmupgrade
~ # cd vmfs
/vmfs # ll
drwxr-xr-x 1 root root 512 Jan 28 20:07 .
drwxr-xr-x 1 root root 512 Jan 28 20:19 ..
lrwxrwxrwx 1 root root 4 Aug 2 03:48 devices -> /dev
drwxr-xr-x 1 root root 512 Jan 28 20:20 volumes
/vmfs # cd volumes
/vmfs/volumes # ll
drwxr-xr-x 1 root root 512 Jan 28 20:20 .
drwxr-xr-x 1 root root 512 Jan 28 20:07 ..
drwxr-xr-x 1 root root 8 Jan 1 1970 4589ab79-717a0040-94f3-a7598cbadc69
drwxr-xr-x 1 root root 8 Jan 1 1970 495d2004-c589a5e3-9d5e-50465da5b57f
drwxr-xr-t 1 root root 1400 Jan 26 20:03 495d200e-9c33b4fe-d643-50465da5b57f
drwxr-xr-x 1 root root 8 Jan 1 1970 495d2010-92c0959c-6de6-50465da5b57f
drwxr-xr-x 1 root root 8 Jan 1 1970 5103ec79-12816e3a-ff55-50465da5b57f
drwxr-xr-t 1 root root 1120 Jan 26 14:47 5103ec84-c6334d33-5e15-50465da5b57f
drwxr-xr-x 1 root root 8 Jan 1 1970 5103ec85-93648008-c749-50465da5b57f
drwxr-xr-x 1 root root 8 Jan 1 1970 53ab4e73-cb47d519-54a7-7ecc0900577d
lrwxr-xr-x 1 root root 35 Jan 28 20:20 datastore1 -> 495d200e-9c33b4fe-d643-50465da5b57f
lrwxr-xr-x 1 root root 35 Jan 28 20:20 datastore2 -> 5103ec84-c6334d33-5e15-50465da5b57f
drwxr-xr-x 1 root root 8 Jan 1 1970 eed2be7f-28720c76-177c-fd2c99843409
drwxr-xr-x 1 root root 8 Jan 1 1970 f6275d73-02075779-f999-a9dc0c1e40e4
/vmfs/volumes # cd datastore1
/vmfs/volumes/495d200e-9c33b4fe-d643-50465da5b57f # ll
drwxr-xr-t 1 root root 1400 Jan 26 20:03 .
drwxr-xr-x 1 root root 512 Jan 28 20:20 ..
-r-------- 1 root root 9830400 Jan 1 2009 .fbb.sf
-r-------- 1 root root 267026432 Jan 1 2009 .fdc.sf
-r-------- 1 root root 1179648 Jan 1 2009 .pb2.sf
-r-------- 1 root root 268435456 Jan 1 2009 .pbc.sf
-r-------- 1 root root 262733824 Jan 1 2009 .sbc.sf
-r-------- 1 root root 4194304 Jan 1 2009 .vh.sf
drwxr-xr-x 1 root root 1820 Jan 27 00:14 app
drwxr-xr-x 1 root root 420 Jan 26 20:06 iso
/vmfs/volumes/495d200e-9c33b4fe-d643-50465da5b57f # cd iso
/vmfs/volumes/495d200e-9c33b4fe-d643-50465da5b57f/iso # ll
drwxr-xr-x 1 root root 420 Jan 26 20:06 .
drwxr-xr-t 1 root root 1400 Jan 26 20:03 ..
-rw-r--r-- 1 root root 689221632 Jan 26 20:07 ubuntu-12.04.1-server-amd64.iso
Uh, you can't. It's that simple. Templates are a function of VMware vCenter and that costs beaucoup bucks.
In addition to Ubuntu Precise Pangolin 12.04 (LTS), I want to install a line of base software for the sort of VM I'm creating. In fact, I'm going to turn the VM into a template afterward. That way, everything I install will be there and functional for all VMs I create from that template.
Here's my list.
| Software | Explanation |
|---|---|
| Sun Java JDK | Just better than OpenJDK. |
| Chef client | Will be used by Chef for deployment. |
| Tomcat | Server container. |
| Software | Explanation |
|---|---|
| MongoDB | Database. |
| Chef client | Will be used by Chef for deployment. |