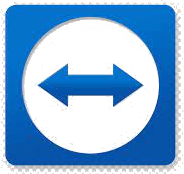
Team Viewer Notes
Russell Bateman
February 2022
last update:
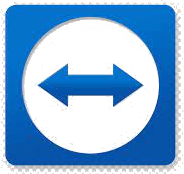 |
Team Viewer NotesRussell Bateman |
Here's how the installation of TeamViewer goes on Linux Mint (Ubuntu/Debian).
russ@tirion ~/Downloads $ sudo dpkg --install teamviewer_15.26.4_amd64.deb Selecting previously unselected package teamviewer. (Reading database ... 443567 files and directories currently installed.) Preparing to unpack teamviewer_15.26.4_amd64.deb ... Unpacking teamviewer (15.26.4) ... dpkg: dependency problems prevent configuration of teamviewer: teamviewer depends on libminizip1; however: Package libminizip1 is not installed. dpkg: error processing package teamviewer (--install): dependency problems - leaving unconfigured Processing triggers for gnome-menus (3.36.0-1ubuntu1) ... Processing triggers for desktop-file-utils (0.24+linuxmint1) ... Processing triggers for mime-support (3.64ubuntu1) ... Processing triggers for dbus (1.12.16-2ubuntu2.1) ... Processing triggers for hicolor-icon-theme (0.17-2) ... Errors were encountered while processing: teamviewer russ@tirion ~/Downloads $ sudo apt-get install -f Reading package lists... Done Building dependency tree Reading state information... Done Correcting dependencies... Done The following packages were automatically installed and are no longer required: linux-headers-5.4.0-94 linux-headers-5.4.0-94-generic linux-image-5.4.0-94-generic linux-modules-5.4.0-94-generic linux-modules-extra-5.4.0-94-generic Use 'sudo apt autoremove' to remove them. The following additional packages will be installed: libminizip1 The following NEW packages will be installed: libminizip1 0 upgraded, 1 newly installed, 0 to remove and 0 not upgraded. 1 not fully installed or removed. Need to get 20.2 kB of archives. After this operation, 60.4 kB of additional disk space will be used. Do you want to continue? [Y/n] y Get:1 http://archive.ubuntu.com/ubuntu focal/universe amd64 libminizip1 amd64 1.1-8build1 [20.2 kB] Fetched 20.2 kB in 0s (42.2 kB/s) Selecting previously unselected package libminizip1:amd64. (Reading database ... 444014 files and directories currently installed.) Preparing to unpack .../libminizip1_1.1-8build1_amd64.deb ... Unpacking libminizip1:amd64 (1.1-8build1) ... Setting up libminizip1:amd64 (1.1-8build1) ... Setting up teamviewer (15.26.4) ... Processing triggers for libc-bin (2.31-0ubuntu9.3) ... russ@tirion ~/Downloads $ sudo dpkg --install teamviewer_15.26.4_amd64.deb (Reading database ... 444019 files and directories currently installed.) Preparing to unpack teamviewer_15.26.4_amd64.deb ... Removed /etc/systemd/system/multi-user.target.wants/teamviewerd.service. Unpacking teamviewer (15.26.4) over (15.26.4) ... Setting up teamviewer (15.26.4) ... Processing triggers for gnome-menus (3.36.0-1ubuntu1) ... Processing triggers for desktop-file-utils (0.24+linuxmint1) ... Processing triggers for mime-support (3.64ubuntu1) ... Processing triggers for dbus (1.12.16-2ubuntu2.1) ... Processing triggers for hicolor-icon-theme (0.17-2) ...
...that will be managed by someone remote from you. This would be the case if you're grandson is going to come into your Windows machine to fix something broken.