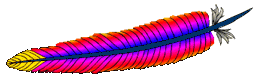Apache Webserver
Russell Bateman
This changes over the years, so keep looking at everything I've got here.
Install and run... (deprecated)
apt-get install apache2
Set up vhost files.
Set up modules you want.
service apache2 status|start|stop|restart
Want only to publish local notes to teammates (behind firewall)? Go do this:
# cd /var/www
# mv html html.sav
# ln -s /home/russ/dev/notes ./html
In browser, type http://host-ip-address .
More? See
HTTPD - Apache2 Web Server
Install on Ubuntu Server 22.04...
apt-get update
apt-get install apache2
Enable the firewall:
# ufw enable
Command may disrupt existing ssh connections. Proceed with operation (y|n)? y
Firewall is active and enabled on system startup
# ufw app list
Available applications:
Apache
Apache Full
Apache Secure
OpenSSH
# ufw allow 'Apache Full'
Rule added
Rule added (v6)
# ufw status
Status: active
To Action From
-- ------ ----
Apache Full ALLOW Anywhere
Apache Full (v6) ALLOW Anywhere (v6)
Inspect the Apache webserver service's status:
# systemctl status apache2
● apache2.service - The Apache HTTP Server
Loaded: loaded (/lib/systemd/system/apache2.service; enabled; vendor preset: enabled)
Active: active (running) since Wed 2022-06-22 22:03:37 UTC; 6min ago
Docs: https://httpd.apache.org/docs/2.4/
Main PID: 2004 (apache2)
Tasks: 55 (limit: 38302)
Memory: 5.3M
CPU: 41ms
CGroup: /system.slice/apache2.service
├─2004 /usr/sbin/apache2 -k start
├─2005 /usr/sbin/apache2 -k start
└─2006 /usr/sbin/apache2 -k start
Jun 22 22:03:37 russ-microservices systemd[1]: Starting The Apache HTTP Server...
Jun 22 22:03:37 russ-microservices apachectl[2003]: AH00558: apache2: Could not reliably determine the server's fully q>
Jun 22 22:03:37 russ-microservices systemd[1]: Started The Apache HTTP Server.
Now that it's obvious it's running, hit the webserver's splash page from
any browser:
http://russ-microservices
Want only to publish local notes to teammates (behind firewall)? Go do this:
# cd /var/www
# mv html html.sav
# ln -s /home/russ/notes ./html
In browser, type http://host-ip-address . When you first do
this, you must restart Apache:
# systemctl restart apache2
Setting up a virtual host...
If you wish to set up full, raging virtual hosts, check out
Step 5 — Setting up Virtual Hosts .
Create a directory for the domain, assign ownership and set permissions:
# mkdir /var/www/domainname
# chown -R www-data:www-data /var/www/domainname
# chmod -R u=rwxr,g=xr,0=rx /var/www/domainname # (or 755)
If your domain has no index.html , create one that will come up and
reassure you that your domain works. For example, put this file
on the path, /var/www/ domainname/index.html :
<html>
<head>
<title>Welcome to your domain!</title>
</head>
<body>
<h1>The virtual host you set up is working!</h1>
</body>
</html>
Now create a virtual host file. Name this file, domainname.conf
and drop it into /etc/apache2/sites-available :
<VirtualHost *:80>
ServerAdmin webmaster@localhost
ServerName domainname
ServerAlias www.domainname
DocumentRoot /var/www/domainname
ErrorLog ${APACHE_LOG_DIR}/error.log
CustomLog ${APACHE_LOG_DIR}/access.log combined
</VirtualHost>
Enable your new site thus:
# a2ensite domainname .conf
...and disable the default configuration there since Apache was installed:
# a2dissite 000-default.conf
Use Apache to test for any configuration errors in your virtual host file:
# apache2ctl configtest
Output
. . .
Syntax OK
Bounce Apache:
# systemctl restart apache2
Then head (in a browser) to your domain:
http://domainname
...where you should see something like this:
The virtual host you set up is working!
Apache Webserver on SuSE Linux
It is unfortunate that the Apache webserver is installed and configured with
dramatic difference across even modern Linux platforms. Here’s what
I’m seeing for SuSE 10 right now (at work; at home I have 10.1 and
we’ll see how different that is). It is quite literally a pain in the
kazoo as compared to what I experienced 5 or 6 years ago on RedHat 7.1.
However, I don’t dare go against the grain because there are benefits
to doing things the right way on your platform.
See docs at
http://httpd.apache.org/docs/2.2/ .
Install and run...
I followed an article by my old friend, Kevin Millecam, (Google “apache
linux millecam”) a little bit before it started deviating from what I
could relate to. Kevin wrote this article to rave reviews a few years
ago—back before SuSE 10. What is even more useful, once I get to it, is
the coverage of PHP and MySQL. I have so far climbed the PHP mountain, although
not really since SuSE’s Apache2 simply came already installed with it. (I
mean, when I loaded my box in January 2006, I specifically asked for Apache2 to
get installed during the initial installation because I knew that sooner or
later I would need to use it.
I found in SuSE 10 that Yast doesn’t mention Apache by name, but instead
calls it the http server . Okay, I’m clever enough to guess that
“http server’ refers to the Apache web server because the Apache
Software Foundating is bigger than just their webserver. And, Yast is handy in
expert mode once you get there, for setting up Apache in the respective boot
levels, but that is all it does for you.
Where’s my stuff?
RedHat installs Apache across /var/local and /usr/local which is
where you’d install it if you were compiling it for yourself from Apache
sources.
SuSE comes with Apache 2 and if you let Yast take care of the problem for you,
it gets installed who knows where. I haven’t found all the places it
goes, but I can tell you that it isn’t in /usr/local presumably
because SuSE considers it system software.
It has been asserted to me that Yast can configure things like Document Roots.
I was looking forward to this since the last time I messed with those, for my
Apache server running on NetWare (whence you are reading this very document), I
failed to perform the configuration correctly (and, my hand was being held by
Novell’s Apache guy too). However, I did not find this to be true in the
version of Yast installed on my SuSE 10. On SuSE 10.1, it happens under Yast
for http server .
What’s more, I haven’t yet figured out how to muck with
/etc/apache2/httpd.conf directly because that file now asks one not to
muck with it. So, I’m still looking for how and where to do that. There
are very unclear suggestions in that file, but some refer to files that
don’t exist on my SuSE host. (But, more on this topic in the next
section.)
Disconcertingly, path ~/public_html is useless to the Apache server on
my host—a very convenient phenomenon that Kevin’s article had led
me to believe would work. I would love to be able to put my stuff there.
Yast or not to Yast?
At work, I’ve found that SuSE 10’s Yast doesn’t provide for
as much cool configuration as the SuSE 10.1/2 I have at home (I installed 10.1,
but some things have been upgraded to 10.2, something I didn’t do on
purpose, but happened already prior to my installation of 10.1 or as part of an
automatic upgrade I tried to set up and which may have worked).
In particular, I find that at work I have to modify
/etc/sysconfig/apache2 by hand to get APACHE_CONF_INCLUDE_FILES
set to /etc/apache2/mod_userdir.conf in support of using
~/public_html use as a document root.
As you might guess, at work now (10.0) I restarted the dæmon with the
change just described and it now works. I hate having to learn a new way to do
things each release. There should be a best practices and then we’re
done.
Populating the document root...
At this point, I can only say that /srv/www/htdocs is where I found what
is displayed when, from a browser on any host here at my work, you type
http://taliesin.vintela.com/ . This is not to say that this path
isn’t an eminently wonderful place for a webserver’s documents to
go, it just seems very specific to SuSE.
I placed the following PHP content there and got what I was looking for once
I did it. I called the document, info.php and reached it thus:
http://taliesin.vintela.com/info.php
<?php phpinfo(); ?>
This magically causes a page from php.net to come up with system
information on it (quite useful).
PHP works, therefore, if not where I would prefer to see it
(on ~/public_html where Kevin put his).
Virtual hosts...
In Apache, the term virtual host refers to being able to host more than
one web site or domain name on the same server. This seems obvious, but you
have to think about it.
It is possible to assign one IP address per domain or, more frequently,
overload the one IP address you have with several domains, what Apache calls
name-based hosting.
Setting up a subdomain using vhost files
Imagine a new subdomain, deck added to windofkeltia.com .
Create a virtual hosts file with the following for the new subdomain.
<VirtualHost *:80>
ServerAdmin [email protected]
ServerName deck.windofkeltia.com
DocumentRoot /home/websites/windofkeltia.com/deck
ErrorLog /home/websites/log/windofkeltia.log
<Directory /home/websites/windofkeltia.com>
AllowOverride all
Options Indexes FollowSymLinks MultiViews
</Directory>
</VirtualHost>
<VirtualHost *:443>
SSLEngine on
SSLCipherSuite ALL:!ADH:!EXPORT56:RC4+RSA:+HIGH:+MEDIUM:+LOW:+SSLv2:+EXP
SSLCertificateFile /etc/ssl/STAR_zzt_net.crt
SSLCertificateKeyFile /etc/ssl/STAR_zzt_net.key
SSLCertificateChainFile /etc/ssl/cacertfiles.cabundle
ServerAdmin [email protected]
ServerName deck.windofkeltia.com
DocumentRoot /home/websites/windofkeltia.com/deck
ErrorLog /home/websites/log/windofkeltia.log
CustomLog /home/websites/log/windofkeltia.log combined
<Directory /home/websites/windofkeltia.com>
AllowOverride all
Options Indexes FollowSymLinks MultiViews
</Directory>
</VirtualHost>
Use of CNAME for subdomains
The following illustrates the addition of "deck .... @" to CNAME
entries to enable the subdomain addition addressed in the earlier section.
New for Apache 2.4
Changes that significantly affect the otherwise simplicty and habits of running
a webserver.
vhost files must have names ending in .conf ; nothing else will do.
In order not to get "You don't have permission to access / on this server"
You must fix /etc/apache2.conf from:
# These were the factory settings:
<Directory />
Options FollowSymLinks
AllowOverride None
Require all denied
</Directory>
to:
# To fix the problem: You don't have permission to access / on this server,
# These settings from:
# http://stackoverflow.com/questions/10873295/error-message-forbidden-you-dont-have-permission-to-access-on-this-server
<Directory />
#Options FollowSymLinks
Options Indexes FollowSymLinks Includes ExecCGI
AllowOverride All
Require all granted
#a note lower down reminded readers that these settings are obsolete
#Order deny,allow
#Allow from all
</Directory>
How to password-protect a site using Apache2
I started by reading
this article .
Notice that this method only protects directories and not individual files. If a directory is
accessible, all files (and subdirectories) are accessible. Also, usernames and passwords are
transmitted in the clear, so someone sniffing can capture them. Therefore, don't use this for
serious password protection.
Enable .htaccess processing. This is done by editing the vhost file
/etc/apache2/sites-available/000-default , which will look something like this:
<Directory /var/www/>
Options Indexes FollowSymLinks MultiViews
AllowOverride None # → AllowOverride All
Order allow,deny
allow from all
# Uncomment this directive is you want to see apache2's
# default start page (in /apache2-default) when you go to /
#RedirectMatch ^/$ /apache2-default/
</Directory>
Then restart Apache2:
# service apache2 restart
Note, however, that by Apache 2.4, this had changed. The file is
/etc/apache2/sites-available/000-default.conf and it no longer includes a
<Directory> section and you can only make the change in that context. So, to
the <VirtualHost> section, add this:
<Directory "/var/www">
AllowOverride All
</Directory>
Of course, if your content isn't on the path /var/www , then you need to add a
different path, for instance /home/websites/blah.com .
Create .htaccess containing something like:
AuthName "name "
AuthType Basic
AuthUserFile /path/.htpasswd
Require Valid-User
AuthName can be anything you like; it's displayed when the browser prompts
for the password. It could simply be "Members only."
AuthType and Require —leave as-is.
AuthUserFile is the password file named .htpasswd . Don't put this file
in any general area reachable by other than an administrator.
Put .htaccess in the subdirectory (could be deeper than the root of your website
documents) you wish to protect from access.
Set up the password file, .htpasswd . This isn't a file you create directly by hand,
but it would be somewhat orthogonal to create it in the same place as the .htaccess
file. Do this:
The very first time, use
# htpasswd -c .htpasswd username
to create this file (because it likely doesn't exist.
username need not be a user on the Apache2 host computer. In fact, it shouldn't
be.
The command will cause you to create a password.
Do
# htpasswd .htpasswd username
to add more users.
The resulting file contains usernames in clear text with encoded, unrecoverable
passwords.
You might ensure that .htpasswd has permissions thus:
# chmod 644 .htpasswd
Setting up Apache 2 web server on Ubuntu (Linux Mint desktop)
Latest steps to set up a webserver on Linux Mint (Ubuntu) the last time I did it.
This was in the days of Ubuntu 18.04 Bionic and Mint Sonya.
$ sudo bash
# apt-get update
# apt-get install apache2
# cd /etc/apache2/sites-available
# vim 000-default.conf
#ServerAdmin webmaster@localhost
ServerAdmin russ@localhost
# vim default-ssl.conf
#ServerAdmin webmaster@localhost
ServerAdmin russ@localhost
Because I want to point lamely at my notes subdirectory: cd /var/www
# mv html ohtml
# ln -s /home/russ/dev/notes ./html
# systemctl restart apache2
# ifconfig
enp0s3 Link encap:Ethernet...
inet add:137.65.57.242 ...
In browser, do: 137.65.57.242/daily.html
Despite readable, many images don't display (403 Forbidden)
This may happen when subdirectories with images in them have bad permissions.
The correct permission is 755, not 744:
# ll -d .
drwxr--r-- 2 russ russ 4096 Sep 28 01:55 ./
# stat -c "%a %n" .
744 .
# ll -d .
drwxr-xr-x 2 russ russ 4096 Sep 28 01:55 ./
# stat -c "%a %n" .
755 .
For some reason, .html files do not seem to suffer from this phenomenon.
Debugging issues with Apache 2
Imaging your subscribers cannot reach your Apache web service(s).
Initial efforts to determine what's wrong, restart the service(s), etc. prove
useless. What are some things to look at and how?
Let's assume...
our server hostname is acme
our domain is acme.com
the server's LAN IP is 192.168.0.101
we're debugging from a development host and have full access to the server
Here are the steps we'll take:
On thedevelopment host, browse to <local IP:port-number>
to see if Apache is up and responding:
http://192.168.0.101:80
Add the domain name to /etc/hosts on your development host
(rather than the server itself), then browse to the domain.
On development host, /etc/hosts has:
192.168.0.101 acme acme.com (other service domains, etc.)
In a browser, type:
http://acme.com
To solve for all clients on the LAN, add domain name to /etc/hosts
as above.
To solve for mobile clients (phones, tablets) on the LAN, etc.?, note that
/etc/hosts cannot (easily) be made writable.
From this point, it would appear that port 80 isn't being
forwarded or it is blocked. Perhaps your ISP is newly blocking this port,
etc.